Unbooking
Unbooking individual staff from multiple shifts on one job
Go to the Shifts page which can be accessed from:
- The Dashboard > GO TO > Shifts
.png)
- The campaign list Shifts button
.png)
To initiate the unbooking process go to Options > Remove staff from shift:
.png)
The following dialogue will open with the following options:
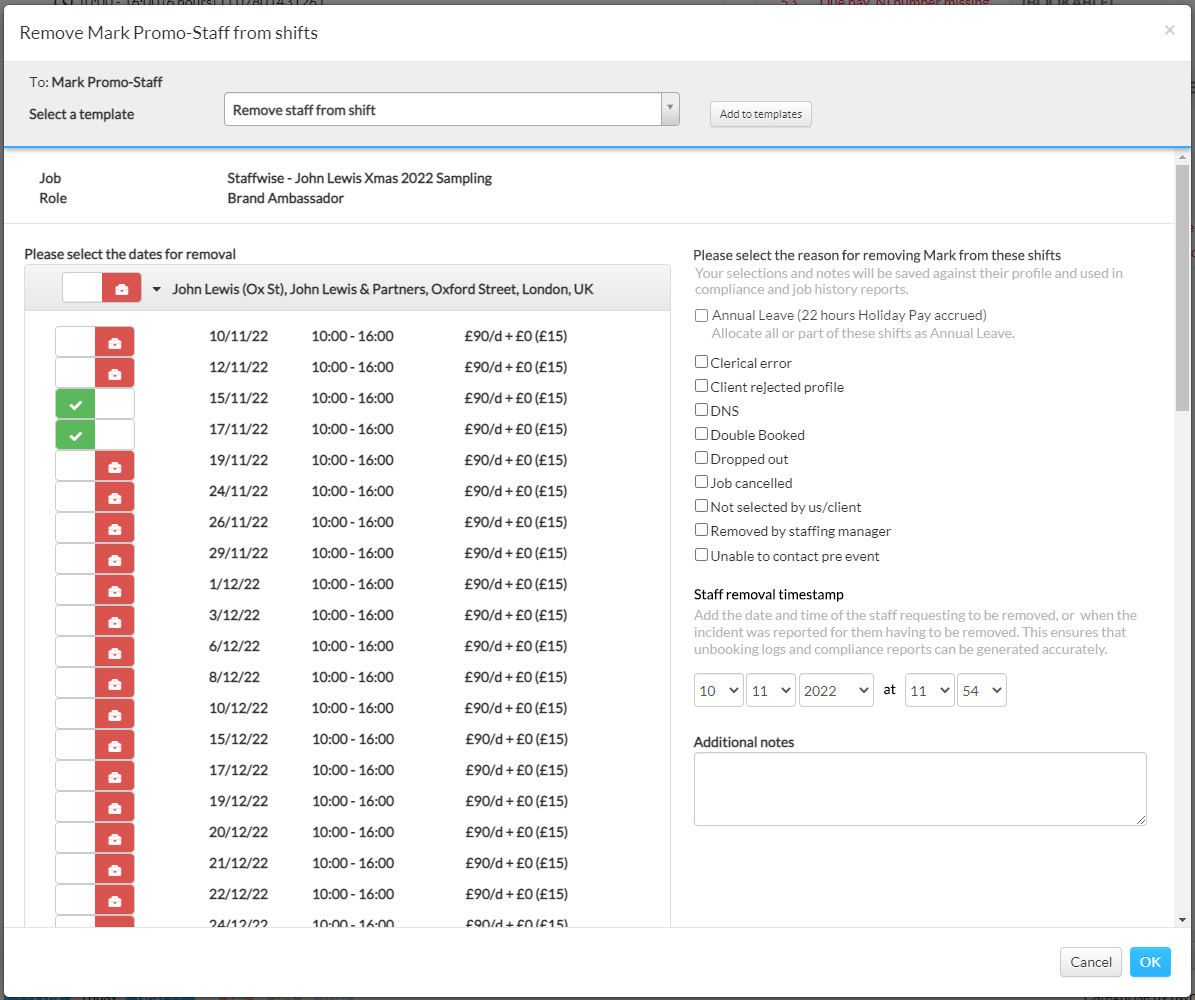
You must now do the following:
- Select the Removal staff from shift email template
- Select the email template you wish to use to communicate these changes to the staff:
.png)
- You can click Add to templates to add another email template. Details for adding email templates: Manage email templates
- Select the email template you wish to use to communicate these changes to the staff:
- Select the shifts that you need to unbook from the list on the left using the toggle switches:
.png)
- Select one of the options for removal of staff from the shifts
.png)
- You can manage these removal reasons in settings: Shift evaluation/removal from shift
- If you allow staff to accrue Holiday Pay the first option will be available to select, and also tells you how many hours this person has accrued:
.png)
- Upon selecting this option you will be presented with the following:
.png)
- Note that in this example the day rate has been changed on the 17/11 shift to reflect the hours being allocated to annual leave
- You can now:
- Add the start and stop time of the shift that is being taken as Annual Leave
- Amend the rates and rate type if required
- If this is an hourly rate the total will automatically update
- If this is a day rate you will need to update the rate based upon the hours being allocated
- Select whether the full shift of remainder of the shift needs to be re-booked
- If a shift is to be rebooked this shift will appear below telling you that it will be created so it can be rebooked with another staffer
- Upon selecting this option you will be presented with the following:
- You can also select from one of your custom reasons for removal:
.png)
- Upon making a selection to will be prompted to say whether this removal is Acceptable, Neutral or Not Acceptable:
.png)
- You will then see the following available options:
.png)
- Here you can:
- Decide which shifts do not need to be replaced
- Make any changes to the shifts that need to be replaced
- Add the removal timestamp
- Add any addtional notes to be logged with this removal
- Here you can:
- Now press OK to communitcate these changes to the staff:
.png)
- The next page will let you communicate the changes that are being made to the staff - in this case them being removed from the shift(s). The default template will appear and you can update this template accordingly making sure not to remove any [[tags]]. You can add more 'Remove staff from shift' email templates: Manage email templates.
- You do not have to inform staff of their removal should the booking be clerical in error and they haven't been send a booking confirmation email as yet, or simply if you have informed them already. In this case press 'skip email':
.png)
- You do not have to inform staff of their removal should the booking be clerical in error and they haven't been send a booking confirmation email as yet, or simply if you have informed them already. In this case press 'skip email':